고정 헤더 영역
상세 컨텐츠
본문
ARCHIVED: For Mac OS X, what are the system requirements for Microsoft Office? This content has been archived, and is no longer maintained by Indiana University. Information here may no longer be accurate, and links may no longer be available or reliable. Today on the Office blog, we announced changes to Office 365 system requirements for Office client connectivity and how we will make it easier for enterprises to deploy and manage Office 365 ProPlus. In this post, we are sharing some more detail on what the system requirement changes mean for IT between now and 2020 and why we've decided to.
-->Applies to: Exchange Server 2013
Learn about the Exchange 2013 requirements that you need to know before you install Exchange 2013. For example, you'll learn about the hardware, network, and operating system requirements.
Before you install Microsoft Exchange Server 2013, we recommend that you review this topic to ensure that your network, hardware, software, clients, and other elements meet the requirements for Exchange 2013. In addition, make sure you understand the coexistence scenarios that are supported for Exchange 2013 and earlier versions of Exchange.
Supported coexistence scenarios
The following table lists the scenarios in which coexistence between Exchange 2013 and earlier versions of Exchange is supported.
Coexistence of Exchange 2013 and earlier versions of Exchange Server
| Exchange version | Exchange organization coexistence |
|---|---|
Exchange Server 2003 and earlier versions | Not supported |
Exchange 2007 | Supported with the following minimum versions of Exchange:
|
Exchange 2010 | Supported with the following minimum versions of Exchange:
|
Mixed Exchange 2010 and Exchange 2007 organization | Supported with the following minimum versions of Exchange:
|
Note 1: If you want to create an EdgeSync Subscription between an Exchange 2007 Hub Transport server and an Exchange 2013 SP1 Edge Transport server, you need to install Exchange 2007 SP3 Update Rollup 13 or later on the Exchange 2007 Hub Transport server.
Note 2: If you want to create an EdgeSync Subscription between an Exchange 2010 Hub Transport server and an Exchange 2013 SP1 Edge Transport server, you need to install Exchange 2010 SP3 Update Rollup 5 or later on the Exchange 2010 Hub Transport server.
Supported hybrid deployment scenarios
Exchange 2013 supports hybrid deployments with Office 365 tenants that have been upgraded to the latest version of Office 365. For more information about specific hybrid deployments, see Hybrid deployment prerequisites.
Network and directory servers
The following table lists the requirements for the network and the directory servers in your Exchange 2013 organization.
Network and directory server requirements for Exchange 2013
| Component | Requirement |
|---|---|
Schema master | By default, the schema master runs on the first Active Directory domain controller installed in a forest. The schema master must be running one of the following:
|
Global catalog server | In each Active Directory site where you plan to install Exchange 2013, you must have at least one global catalog server running one of the following:
For more information about global catalog servers, see What is the Global Catalog. |
Domain controller | In each Active Directory site where you plan to install Exchange 2013, you must have at least one writeable domain controller running one of the following:
|
Active Directory forest | Active Directory must be at Windows Server 2003 forest functionality mode or higher2. |
DNS namespace support | Exchange 2013 supports the following domain name system (DNS) namespaces:
For more information about DNS namespaces supported by Exchange, see Microsoft Knowledge Base article 2269838, Microsoft Exchange compatibility with Single Label Domains, Disjoined Namespaces, and Discontiguous Namespaces. |
IPv6 support | In Exchange 2013, IPv6 is supported only when IPv4 is also installed and enabled. If Exchange 2013 is deployed in this configuration, and the network supports IPv4 and IPv6, all Exchange servers can send data to and receive data from devices, servers, and clients that use IPv6 addresses. For more information, see IPv6 support in Exchange 2013. |
1 Windows Server 2012 R2 is supported only with Exchange 2013 SP1 or later.
2 Windows Server 2012 R2 forest functionality mode is supported only with Exchange 2013 SP1 or later.
Directory server architecture
The use of 64-bit Active Directory domain controllers increases directory service performance for Exchange 2013.
Note
In multi-domain environments, on Windows Server 2008 domain controllers that have the Active Directory language locale set to Japanese, your servers might not receive some attributes that are stored on an object during inbound replication. For more information, see Microsoft Knowledge Base article 949189, A Windows Server 2008 domain controller that is configured with the Japanese language locale may not apply updates to attributes on an object during inbound replication.
Installing Exchange 2013 on directory servers
For security and performance reasons, we recommend that you install Exchange 2013 only on member servers and not on Active Directory directory servers. However, you can't run DCPromo on a computer running Exchange 2013. After Exchange 2013 is installed, changing its role from a member server to a directory server, or vice versa, isn't supported.
Hardware
The recommended hardware requirements for Exchange 2013 servers vary depending on a number of factors including the server roles that are installed and the anticipated load that will be placed on the servers.
For detailed information on how to properly size and configure your deployment, see Exchange 2013 Sizing and Configuration Recommendations.
For information about deploying Exchange in a virtualized environment, see Exchange 2013 virtualization.
Hardware requirements for Exchange 2013
| Component | Requirement | Notes |
|---|---|---|
Processor |
| See the 'Operating system' section later in this topic for supported operating systems. |
Memory | Varies depending on Exchange roles that are installed:
| None. |
Paging file size | The page file size minimum and maximum must be set to physical RAM plus 10 MB, to a maximum size of 32778MB if you're using more than 32GB of RAM. | For detailed pagefile recommendations, see the 'Pagefile' section in Exchange 2013 Sizing and Configuration Recommendations. |
Disk space |
| For detailed information on storage recommendations, see Exchange 2013 storage configuration options. |
Drive | DVD-ROM drive, local or network accessible | None. |
Screen resolution | 1024 x 768 pixels or higher | None. |
File format | Disk partitions formatted as NTFS file systems, which applies to the following partitions:
Disk partitions containing the following types of files can be formatted as ReFS:
| None. |
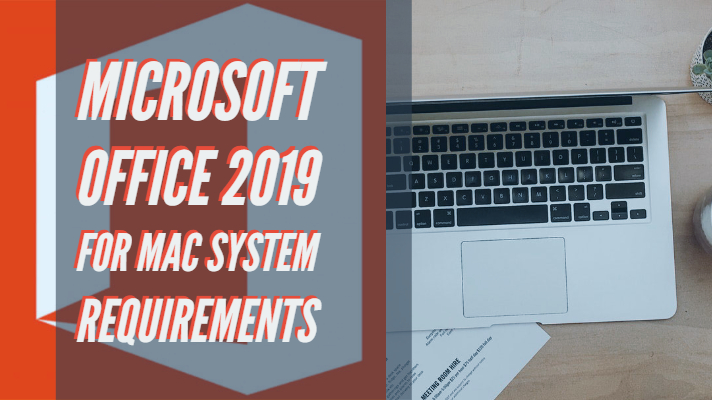
Operating system
The following table lists the supported operating systems for Exchange 2013.
Important
We don't support the installation of Exchange 2013 on a computer that's running in Windows Server Core mode. The computer must be running the full installation of Windows Server. If you want to install Exchange 2013 on a computer that's running in Windows Server Core mode, you must convert the server to a full installation of Windows Server by doing one of the following:
Windows Server 2008 R2: Reinstall Windows Server and select the Full Installation option.
Windows Server 2012 R2 or Windows Server 2012: Convert your Windows Server Core mode server to a full installation by running the following command.
Supported operating systems for Exchange 2013
| Component | Requirement |
|---|---|
Mailbox, Client Access, and Edge Transport server roles | One of the following:
|
Management tools | One of the following:
|
1 Windows Server 2012 R2 is supported only with Exchange 2013 SP1 or later.
Microsoft Office 2013 System Requirements For Mac 2017
2 Windows 8.1 is supported only with Exchange 2013 SP1 or later.
Supported Windows Management Framework versions for Exchange 2013
Exchange 2013 only supports the version of Windows Management Framework that's built into the release of Windows that you're installing Exchange on. Don't install versions of Windows Management Framework that are made available as stand-alone downloads on servers running Exchange.
.NET Framework
We strongly recommend that you use the latest version of .NET Framework that's supported by the release of Exchange you're installing.
| Exchange 2013 version | .NET Framework 4.8 | .NET Framework 4.7.2 | .NET Framework 4.7.1 | .NET Framework 4.6.2 |
|---|---|---|---|---|
| CU23 | X | X | ||
| CU21, CU22 | X | X | ||
| CU19, CU20 | X | X | ||
| CU16, CU17, CU18 | X | |||
| CU15 | X |
Note: For older versions, see Exchange Server supportability matrix
Supported clients
Exchange 2013 supports the following versions of Outlook and Entourage for Mac:
Office 365 ProPlus
Outlook 2019
Outlook 2016
Outlook 2013
Outlook 2010
Outlook 2007
Entourage 2008 for Mac, Web Services Edition
Outlook for Mac for Office 365
Outlook for Mac 2011
For a list of Outlook releases that Exchange supports, see Outlook Updates.
Important
We strongly recommend that you install the latest available service packs and updates available so that your users receive the best possible experience when connecting to Exchange.
Outlook clients earlier than Outlook 2007 are not supported. Email clients on Mac operating systems that require DAV, such as Entourage 2008 for Mac RTM and Entourage 2004, are not supported.
Outlook Web App supports several browsers on a variety of operating systems and devices. For detailed information, see What's new for Outlook Web App in Exchange 2013.
What you need to install Windows 10 on Mac
- MacBook introduced in 2015 or later
- MacBook Air introduced in 2012 or later
- MacBook Pro introduced in 2012 or later
- Mac mini introduced in 2012 or later
- iMac introduced in 2012 or later1
- iMac Pro (all models)
- Mac Pro introduced in 2013 or later
The latest macOS updates, which can include updates to Boot Camp Assistant. You will use Boot Camp Assistant to install Windows 10.
64GB or more free storage space on your Mac startup disk:
- Your Mac can have as little as 64GB of free storage space, but at least 128GB of free storage space provides the best experience. Automatic Windows updates require that much space or more.
- If you have an iMac Pro or Mac Pro with 128GB of memory (RAM) or more, your startup disk needs at least as much free storage space as your Mac has memory.2
An external USB flash drive with a storage capacity of 16GB or more, unless you're using a Mac that doesn't need a flash drive to install Windows.
A 64-bit version of Windows 10 Home or Windows 10 Pro on a disk image (ISO) or other installation media. If installing Windows on your Mac for the first time, this must be a full version of Windows, not an upgrade.
- If your copy of Windows came on a USB flash drive, or you have a Windows product key and no installation disc, download a Windows 10 disk image from Microsoft.
- If your copy of Windows came on a DVD, you might need to create a disk image of that DVD.
How to install Windows 10 on Mac
To install Windows, use Boot Camp Assistant, which is included with your Mac.
1. Use Boot Camp Assistant to create a Windows partition
Open Boot Camp Assistant, which is in the Utilities folder of your Applications folder. Then follow the onscreen instructions.
- If you're asked to insert a USB drive, plug your USB flash drive into your Mac. Boot Camp Assistant will use it to create a bootable USB drive for Windows installation.
- When Boot Camp Assistant asks you to set the size of the Windows partition, remember the minimum storage-space requirements in the previous section. Set a partition size that meets your needs, because you can't change its size later.
2. Format the Windows (BOOTCAMP) partition
When Boot Camp Assistant finishes, your Mac restarts to the Windows installer. If the installer asks where to install Windows, select the BOOTCAMP partition and click Format. In most cases, the installer selects and formats the BOOTCAMP partition automatically.
3. Install Windows
Unplug any external devices that aren't necessary during installation. Then click Next and follow the onscreen instructions to begin installing Windows.
4. Use the Boot Camp installer in Windows
After Windows installation completes, your Mac starts up in Windows and opens a ”Welcome to the Boot Camp installer” window. Follow the onscreen instructions to install Boot Camp and Windows support software (drivers). You will be asked to restart when done.
- If the Boot Camp installer never opens, open the Boot Camp installer manually and use it to complete Boot Camp installation.
- If you have an external display connected to a Thunderbolt 3 port on your Mac, the display will be blank (black, gray, or blue) for up to 2 minutes during installation.
How to switch between Windows and macOS
Restart, then press and hold the Option (or Alt) ⌥ key during startup to switch between Windows and macOS.
Learn more
If you have one of these Mac models using OS X El Capitan 10.11 or later, you don't need a USB flash drive to install Windows:
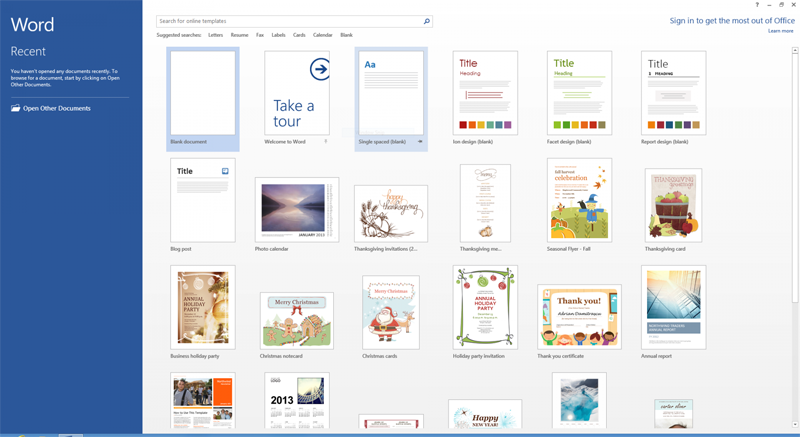
- MacBook introduced in 2015 or later
- MacBook Air introduced in 2015 or later3
- MacBook Pro introduced in 2015 or later3
Microsoft Office Mac System Requirements
- iMac introduced in 2015 or later
- iMac Pro (all models)
- Mac Pro introduced in late 2013
To remove Windows from your Mac, use Boot Camp Assistant, not any other utility.
For more information about using Windows on your Mac, open Boot Camp Assistant and click the Open Boot Camp Help button.
1. If you're using an iMac (Retina 5K, 27-inch, Late 2014) or iMac (27-inch, Late 2013) or iMac (27-inch, Late 2012) with a 3TB hard drive and macOS Mojave or later, learn about an alert you might see during installation.
2. For example, if your Mac has 128GB of memory, its startup disk must have at least 128GB of storage space available for Windows. To see how much memory your Mac has, choose Apple menu > About This Mac. To see how much storage space is available, click the Storage tab in the same window.
3. These Mac models were offered with 128GB hard drives as an option. Apple recommends 256GB or larger hard drives so that you can create a Boot Camp partition of at least 128GB.





댓글 영역